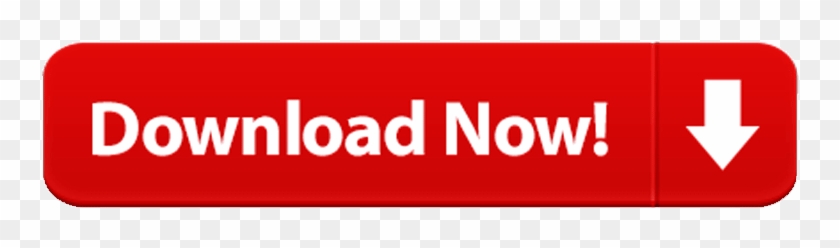Updated on 12-August-2020 at 8:23 PM
Business Catalyst End of life announcement - find out more details.
This article desribes how to download the data from a Business Catalyst website your computer.
Connect to your website via FTP
The easiest way to get all the pages and templates is by using a FTP client. Simply connect to your website and download all the pages locally. There are two different methods:
Method 1 - download the pages and templates separately
Download the templates and pages separately. Using this method the content of the pages will be kept separated from the content of the templates. If you want to go with this method follow the steps below:
- go to Site -> New Site... to create a new connection.
- Choose a name and a location on the disk where the site's assets will be stored
- Select the Servers tab and configure the connection to the site and click the plus sign:
- Configure the connection settings
- Server Name: the name of the connection (this can be anything)
- Connect using: Choose SFTP. After selecting SFTP from the drop down the Port number will change automatically to 22
- SFTP Address: this needs to be your site's URL. You can either use your own domain name or one of the system URLs - *.businesscatalyst.com or *.worldsecuresystems.com
- Authentication:Username and Password - should be already checked - do not change this setting
- Username: this bit is very important. The username should contain both the site URL you are connecting to and the email address you are logging into the Business Catalyst Admin console with. For example: mysite.com/myusername@domain.com/dw (it should not start with http://)
The /dw bit at the end is extremely important (see why in the next section ). So assuming your site name is my-bc-site.worldsecuresystems.com and the username you use to login into BusinessCatalyst is john-doe@mailinator.com the username will become site.worldsecuresystems.com/john-doe@mailinator.com /dw - Password: this is the same password you use to login into the Business Catalyst Admin Console
- Click Test to confirm the data is correct. You should get this confirmation message:
- Click Save - the configuration is now complete and you can connect to your site.
Method 2 - download the pages already merged with their assigned templates

The second way to download the pages already merged with the contents of the template. To go with this method follow the steps below:
- go to Site -> New Site... to create a new connection.
- Choose a name and a location on the disk where the site's assets will be stored
- Select the Servers tab and configure the connection to the site and click the plus sign:
- Configure the connection settings
- Server Name: the name of the connection (this can be anything)
- Connect using: Choose SFTP. After selecting SFTP from the drop down the Port number will change automatically to 22
- SFTP Address: this needs to be your site's URL. You can either use your own domain name or one of the system URLs - *.businesscatalyst.com or *.worldsecuresystems.com
- Authentication:Username and Password - should be already checked - do not change this setting
- Username: this bit is very important. The username should contain both the site URL you are connecting to and the email address you are logging into the Business Catalyst Admin console with. For example: mysite.com/myusername@domain.com (it should not start with http://)
- Password: this is the same password you use to login into the Business Catalyst Admin Console
- Click Test to confirm the data is correct. You should get this confirmation message:
- Click Save - the configuration is now complete and you can connect to your site.
Once you are connected to your website via either Dreamweaver or another FTP client you can download to your computer:
- pages and templates
- content holders
- email campaigns
- layouts
- system messages and system pages
- images, scripts, css files and other static assets
Do note that the pages, templates and most items can also be accessed using the API endpoints. Please see the Exporting other data section for more details.
May 26, 2021 Before starting your Adobe application, disable other applications, including startup items (items that start automatically with Windows), and services using Selective Startup. Important: When you deselect Load System Services in Selective or Diagnostic Startup, you permanently delete all restore points for the System Restore utility.
- Mar 17, 2011 Today I got hit by this problem again: By again I mean that I had met this problem first immediately after purchasing and installing Acrobat X Pro, and I thought I had solved it for good by removing AdobeResourceSynchronizer from the Login Items (in System Preferences Accounts) and setting the Tracker Pref to Never.
- Join a global community of travelers and local hosts on Airbnb. Log in with your email address, Facebook, or Google.
Download other static assets
Once you have downloaded the pages and templates you can go ahead and download other assets using Dreamweaver or another FTP client:
- content holders - _SystemContentHolders
- layouts - Layouts
- system messages - LayoutsSystemMessages
- system emails - LayoutsOutboundEmails
- other assets - files, scripts, css files, images, etc
Export secure zone login details
Secure zone usage report provides the data consisting of name of secure zone, name of the customer and usage date. This data can be obtained by following the below process:
- Logon to admin panel of your Business catalyst site
- Navigate to 'Site Manager --> Secure zones --> Click on name of secure zone --> Click on Actions --> View Secure Zone usage report'
- Click export for obtaining the report
Export Blog posts
Unfortunately, there is no one click export option for blog posts however one of the below processes can be used for obtaining this data.
- Obtain the data of your blog posts in XML format, by placing the RSS channel under Miscellaneous module and click on the RSS link at front-end after publishing the page.
- Alternatively, you may also use the BC API discovery app to obtain the JSON data of blog posts Please refer to 'Exporting other data from Business Catalyst' article mentioned below for using this process.
Download files uploaded to cases and downloadable product
Unfortunately, there is no bulk action available for downloading all files associated with cases and products as these files are not uploaded at site level but this data can be obtained on per case and product basis.
- For downloading files associated with cases, please naviate to Cases --> Click on View next to desired case --> Scroll down to Related files --> Click on the file to start download.
- For downloading files uploaded for downloadable product, please navigate to E-Commerce --> Products --> Click on desired product --> Scroll down to File name --> Click Download.
Export records
After everything you need is downloaded to your system it is time to export other records and save the information to your computer.
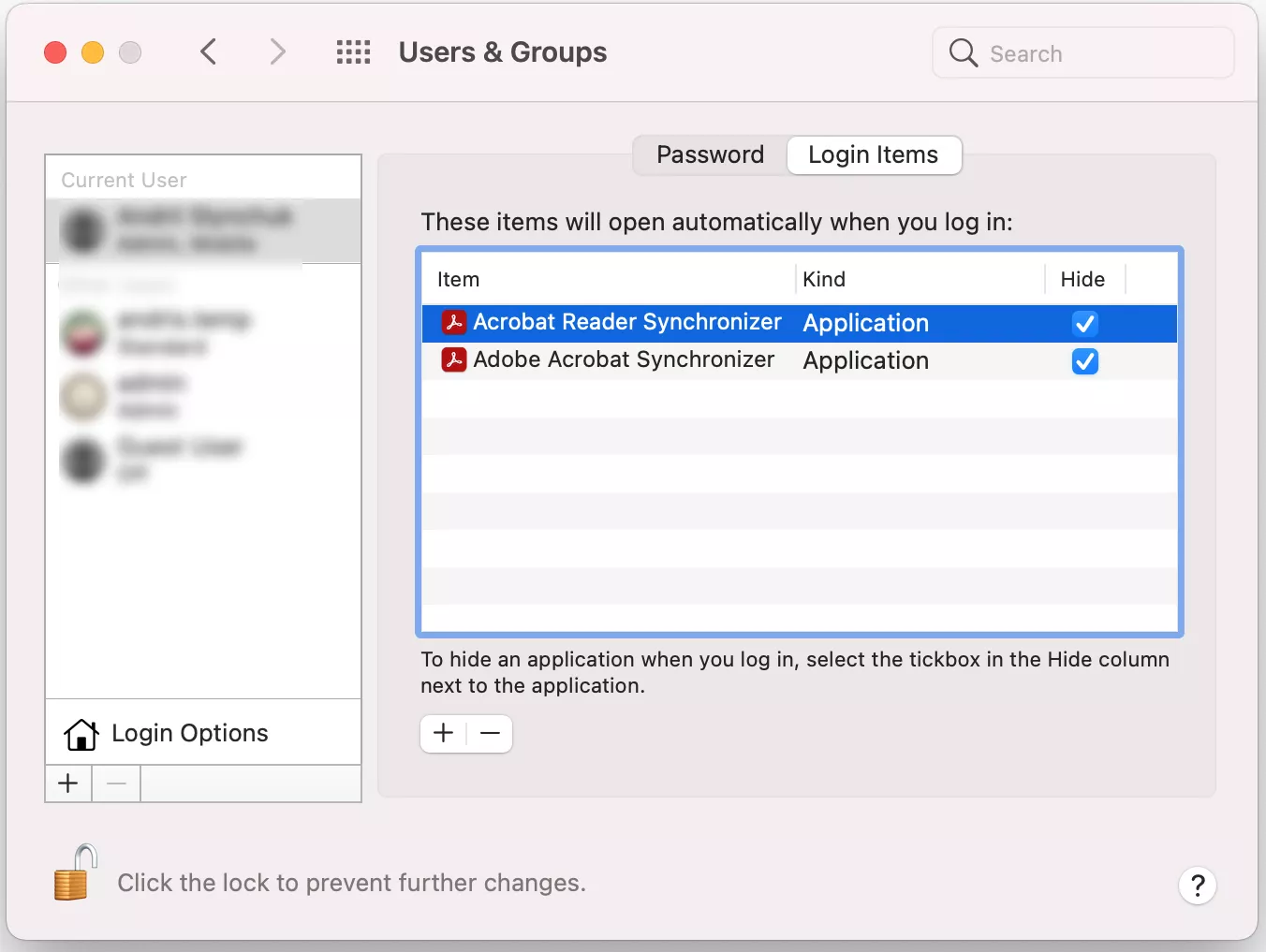
Download the contact database
- Using Reports > Custom reports > Add Customer Report create generate a customer report that contains the complete set of contacts
- Export the report to Microsoft Excel, as a spreadsheet.
The Customer data as well as customer addresses, customer anniversaries, customer orders and so on can also be accessed using the API endpoints. Please see the Exporting other data section for more details.
Downloading the product list
- go to the E-Commerce -> Products panel
- click the Export button. Depending on the number of products you have created you may need to do a few partial downloads to get all the items
When re-creating your online shop to another website you will also need to re-create the shipping options, the tax codes and payment gateway configurations. You can download in bulk the discount codes, gift vouchers, shipping options and tax codes please see the Exporting other data section for more details.
Downloading web forms data
You can either get the webform details manually, via the Admin Console and recreate them on the destination site or, if you have a lot of them, use the API endpoints to get them in JSON format (see the Exporting other data section for more details). To save a form's autoresponder manually, follow the steps below:
- go to the Site Manager -> Web Forms panel and select the form
- click the editor's 'switch to HTML button' and copy the HTML content:
Downloading Web App items
Migrating Web Apps can be a complex operation. These are the primary steps you'll need to follow to download the webapps data to your computer. Recreating the webapps and importing this data on your destination website depends on the platform you are migrating to and is not covered in this article
- Go to the Web Apps panel and select the webapp you need to export
- Click the Export button
- Depending on how many items there are in your web app you might need to do multiple partial exports.
The webapps and webapp items can also be accessed using the API endpoints. Please see the Exporting other data section for more details.
Downloading email campaigns and mailing lists
The email campaigns can be downloaded either via FTP (they are located in the _SystemCampaigns folder) or via the Admin Console or the Developer tab. The mailing list can be downloading by using a custom report as described below:
- go to the Reports -> Custom reports panel and click the Add Customer Report button
- select the last option, Customers and Email Marketing
- from the next panel select the fields you need in the export file and click the Next button
- in the next screen add any filters or CRM custom fields
- click Generate Report
- once the report is generate you will see the results and can download it to your computer
The email campaigns and mailing lists can also be accessed using the API endpoints. Please see the Exporting other data section for more details.
Exporting other data from Business Catalyst
Exporting other items like blog posts, News items, FAQ items and so on can be done using module_data.
Before proceeding we recommend installing the free BC API Discovery app. This app will help you quickly get the module_data syntax you need and will also allow you to explore the API endpoints you can use to export your data.
Adobe Resource Synchronizer Login Items In Windows 10
- create a blank page, make sure it does not have a template assigned
- open up the BC API Discovery tool and locate the data you want to export. Let's take blog posts for example
- select the fields you want to export, in this example we will get only the postTitle, postFeaturedImage and postBody
- you can add additional filters, for example blog posts created by a certain author, or created after a specific date or in a specific category. Depending on what you are exporting you can add different rules to filter the results
- copy the syntax and paste it into the blank page created at step 1
- edit the limit parameter and set its value to 500. 500 is the maximum number of items that can be rendered by module_data.
- publish the page and open it up in the front-end
- you will now have the blog posts rendered in JSON format
- if you have more than 500 blog posts go to the module_data syntax, edit the skip parameter and set its value to 500. This will basically render the next 500 items, think of it like the second page. To render the 'third page' change the skip parameter to 1000 and so on.
For more information about API endpoints and module_data samples have a look at the Developer reference.
Downloading your site archive
An alternative way of downloading your website is the ‘website archive' feature.
In order to make it easier for website owners to download their website's content, a zip archive will be available for download. Zip archives are compatible with most operating systems, with no requirement to download any additional software.
Important: The system periodically generates a zip archive containing your website's resources. Any content that is modified/added/generated at a later time will be added to the archive file the next time the archive is generated.
Adobe Resource Synchronizer Login Items In Windows 10
Important: You can only access and download the website archive if your user has the ‘Administer Website' permission assigned.
Adobe Resource Synchronizer Login Items In Computer
There are a couple of ways to obtain the website archive:
- In the Admin interface, go to Site Settings -> Site Management and click the ‘Download Site Archive' button:
- For expired CCM websites, after login you will be redirected to the CCM Upgrade screen, where the following link is available: ‘Download The Site Archive':
Limitations: The generated file will contain only part of the data from your site. Some information might not be included in the archive.

The following resources are currently included in the website archive:
Adobe Resource Synchronizer Login Items In Excel
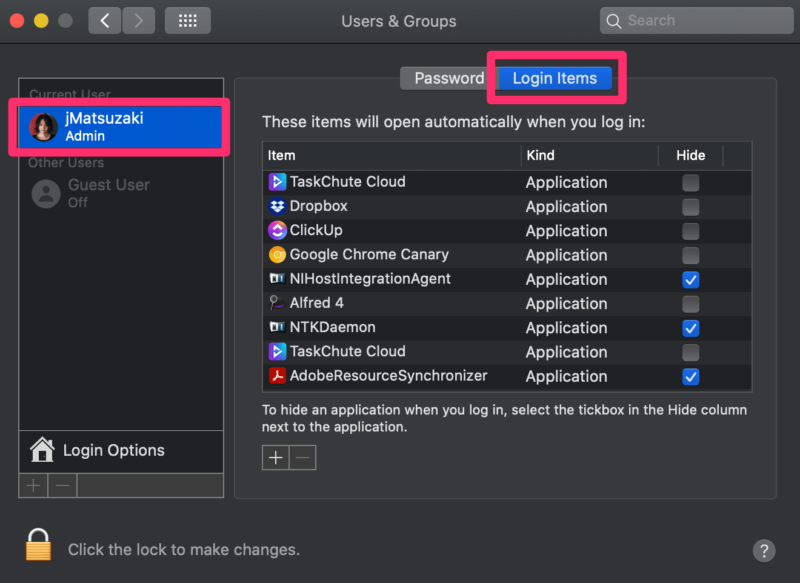
The second way to download the pages already merged with the contents of the template. To go with this method follow the steps below:
- go to Site -> New Site... to create a new connection.
- Choose a name and a location on the disk where the site's assets will be stored
- Select the Servers tab and configure the connection to the site and click the plus sign:
- Configure the connection settings
- Server Name: the name of the connection (this can be anything)
- Connect using: Choose SFTP. After selecting SFTP from the drop down the Port number will change automatically to 22
- SFTP Address: this needs to be your site's URL. You can either use your own domain name or one of the system URLs - *.businesscatalyst.com or *.worldsecuresystems.com
- Authentication:Username and Password - should be already checked - do not change this setting
- Username: this bit is very important. The username should contain both the site URL you are connecting to and the email address you are logging into the Business Catalyst Admin console with. For example: mysite.com/myusername@domain.com (it should not start with http://)
- Password: this is the same password you use to login into the Business Catalyst Admin Console
- Click Test to confirm the data is correct. You should get this confirmation message:
- Click Save - the configuration is now complete and you can connect to your site.
Once you are connected to your website via either Dreamweaver or another FTP client you can download to your computer:
- pages and templates
- content holders
- email campaigns
- layouts
- system messages and system pages
- images, scripts, css files and other static assets
Do note that the pages, templates and most items can also be accessed using the API endpoints. Please see the Exporting other data section for more details.
May 26, 2021 Before starting your Adobe application, disable other applications, including startup items (items that start automatically with Windows), and services using Selective Startup. Important: When you deselect Load System Services in Selective or Diagnostic Startup, you permanently delete all restore points for the System Restore utility.
- Mar 17, 2011 Today I got hit by this problem again: By again I mean that I had met this problem first immediately after purchasing and installing Acrobat X Pro, and I thought I had solved it for good by removing AdobeResourceSynchronizer from the Login Items (in System Preferences Accounts) and setting the Tracker Pref to Never.
- Join a global community of travelers and local hosts on Airbnb. Log in with your email address, Facebook, or Google.
Download other static assets
Once you have downloaded the pages and templates you can go ahead and download other assets using Dreamweaver or another FTP client:
- content holders - _SystemContentHolders
- layouts - Layouts
- system messages - LayoutsSystemMessages
- system emails - LayoutsOutboundEmails
- other assets - files, scripts, css files, images, etc
Export secure zone login details
Secure zone usage report provides the data consisting of name of secure zone, name of the customer and usage date. This data can be obtained by following the below process:
- Logon to admin panel of your Business catalyst site
- Navigate to 'Site Manager --> Secure zones --> Click on name of secure zone --> Click on Actions --> View Secure Zone usage report'
- Click export for obtaining the report
Export Blog posts
Unfortunately, there is no one click export option for blog posts however one of the below processes can be used for obtaining this data.
- Obtain the data of your blog posts in XML format, by placing the RSS channel under Miscellaneous module and click on the RSS link at front-end after publishing the page.
- Alternatively, you may also use the BC API discovery app to obtain the JSON data of blog posts Please refer to 'Exporting other data from Business Catalyst' article mentioned below for using this process.
Download files uploaded to cases and downloadable product
Unfortunately, there is no bulk action available for downloading all files associated with cases and products as these files are not uploaded at site level but this data can be obtained on per case and product basis.
- For downloading files associated with cases, please naviate to Cases --> Click on View next to desired case --> Scroll down to Related files --> Click on the file to start download.
- For downloading files uploaded for downloadable product, please navigate to E-Commerce --> Products --> Click on desired product --> Scroll down to File name --> Click Download.
Export records
After everything you need is downloaded to your system it is time to export other records and save the information to your computer.
Download the contact database
- Using Reports > Custom reports > Add Customer Report create generate a customer report that contains the complete set of contacts
- Export the report to Microsoft Excel, as a spreadsheet.
The Customer data as well as customer addresses, customer anniversaries, customer orders and so on can also be accessed using the API endpoints. Please see the Exporting other data section for more details.
Downloading the product list
- go to the E-Commerce -> Products panel
- click the Export button. Depending on the number of products you have created you may need to do a few partial downloads to get all the items
When re-creating your online shop to another website you will also need to re-create the shipping options, the tax codes and payment gateway configurations. You can download in bulk the discount codes, gift vouchers, shipping options and tax codes please see the Exporting other data section for more details.
Downloading web forms data
You can either get the webform details manually, via the Admin Console and recreate them on the destination site or, if you have a lot of them, use the API endpoints to get them in JSON format (see the Exporting other data section for more details). To save a form's autoresponder manually, follow the steps below:
- go to the Site Manager -> Web Forms panel and select the form
- click the editor's 'switch to HTML button' and copy the HTML content:
Downloading Web App items
Migrating Web Apps can be a complex operation. These are the primary steps you'll need to follow to download the webapps data to your computer. Recreating the webapps and importing this data on your destination website depends on the platform you are migrating to and is not covered in this article
- Go to the Web Apps panel and select the webapp you need to export
- Click the Export button
- Depending on how many items there are in your web app you might need to do multiple partial exports.
The webapps and webapp items can also be accessed using the API endpoints. Please see the Exporting other data section for more details.
Downloading email campaigns and mailing lists
The email campaigns can be downloaded either via FTP (they are located in the _SystemCampaigns folder) or via the Admin Console or the Developer tab. The mailing list can be downloading by using a custom report as described below:
- go to the Reports -> Custom reports panel and click the Add Customer Report button
- select the last option, Customers and Email Marketing
- from the next panel select the fields you need in the export file and click the Next button
- in the next screen add any filters or CRM custom fields
- click Generate Report
- once the report is generate you will see the results and can download it to your computer
The email campaigns and mailing lists can also be accessed using the API endpoints. Please see the Exporting other data section for more details.
Exporting other data from Business Catalyst
Exporting other items like blog posts, News items, FAQ items and so on can be done using module_data.
Before proceeding we recommend installing the free BC API Discovery app. This app will help you quickly get the module_data syntax you need and will also allow you to explore the API endpoints you can use to export your data.
Adobe Resource Synchronizer Login Items In Windows 10
- create a blank page, make sure it does not have a template assigned
- open up the BC API Discovery tool and locate the data you want to export. Let's take blog posts for example
- select the fields you want to export, in this example we will get only the postTitle, postFeaturedImage and postBody
- you can add additional filters, for example blog posts created by a certain author, or created after a specific date or in a specific category. Depending on what you are exporting you can add different rules to filter the results
- copy the syntax and paste it into the blank page created at step 1
- edit the limit parameter and set its value to 500. 500 is the maximum number of items that can be rendered by module_data.
- publish the page and open it up in the front-end
- you will now have the blog posts rendered in JSON format
- if you have more than 500 blog posts go to the module_data syntax, edit the skip parameter and set its value to 500. This will basically render the next 500 items, think of it like the second page. To render the 'third page' change the skip parameter to 1000 and so on.
For more information about API endpoints and module_data samples have a look at the Developer reference.
Downloading your site archive
An alternative way of downloading your website is the ‘website archive' feature.
In order to make it easier for website owners to download their website's content, a zip archive will be available for download. Zip archives are compatible with most operating systems, with no requirement to download any additional software.
Important: The system periodically generates a zip archive containing your website's resources. Any content that is modified/added/generated at a later time will be added to the archive file the next time the archive is generated.
Adobe Resource Synchronizer Login Items In Windows 10
Important: You can only access and download the website archive if your user has the ‘Administer Website' permission assigned.
Adobe Resource Synchronizer Login Items In Computer
There are a couple of ways to obtain the website archive:
- In the Admin interface, go to Site Settings -> Site Management and click the ‘Download Site Archive' button:
- For expired CCM websites, after login you will be redirected to the CCM Upgrade screen, where the following link is available: ‘Download The Site Archive':
Limitations: The generated file will contain only part of the data from your site. Some information might not be included in the archive.
The following resources are currently included in the website archive:
Adobe Resource Synchronizer Login Items In Excel
- Pages
- Page Templates
- Module Layouts
- Static files
- Apps
- Content Holders
- System Pages
- Email Templates
- Web Apps
Note: Please check this page periodically, as we will gradually add more resource types to the archive.
Need help?
If you need help to migrate your website to another platform please get in touch with one of our recommended migration partners listed here.